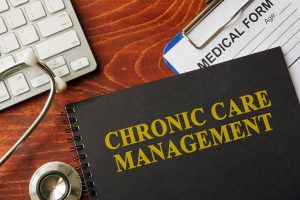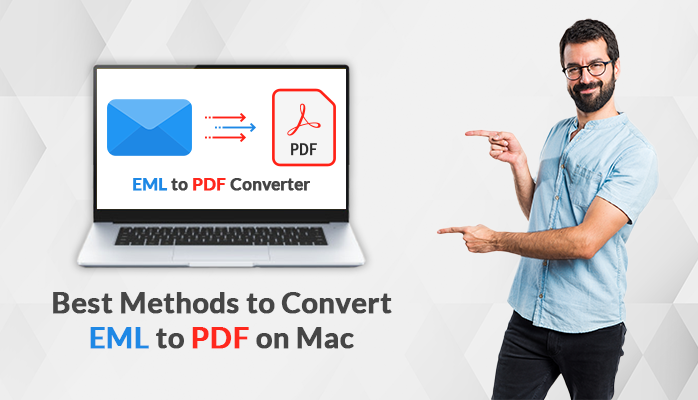
EML files are a type of file format that saves a single email message at a time in a separate file. This is a kind of file format that is supported by Mozilla Thunderbird, Apple Mail, Windows live mail, etc. Whereas, PDF is a platform-independent file format and is widely used by many users because of the advanced features and data security that it provides.
Sometimes, due to space issues, Mac users looking for a solution to change EML to PDF as PDF file format helps to keep data safe and secure. If you are tired of searching for a solution to convert EML to PDF. Then, this blog will help you find a reliable solution to easily convert the EML files to PDF format on Mac OS. Before, we start, let’s talk about a few of the other benefits of converting EML files to PDF.
Benefits of Converting EML to PDF Format
Saving EML as PDF is the most preferred choice as PDF file format offers a lot of various features. Let’s look at a few of these advantages.
- PDF files keep the data safe and more secure compared to EML.
- PDF provides an option to add different levels of security to your file.
- Data can not be easily modified when stored in PDF format.
- Users can easily access PDF files from any device.
- PDF files can be used for legal documentation purposes.
Now that we are clear about the benefits of exporting EML to PDF, Let’s look at the various methods that simplify the conversion process.
How to Convert EML to PDF with Attachments?
Mac users can easily transfer their EML files to PDF file format by using the top 3 methods which we will discuss below.
#Method 1: Using Mozilla Thunderbird
To transfer EML to PDF from the Mozilla Thunderbird account, make sure you have installed the ImportExport tools and then, follow the below procedure:
- Open Thunderbird on your Mac device.
- Choose any File or Folder and Right-click on the ImportExportTools option.
- Then, select Export all messages in the folder.
- Now finally, select the PDF file format.
#Method 2: Using Microsoft Outlook
Microsoft Outlook has an inbuilt feature to change EML to PDF. Follow the steps mentioned below to carry out the procedure manually using the feature.
- Log in to your Microsoft Outlook account and select all files.
- Click the Menu option and choose to Save As tag.
- Select HTML as the file format to save the file.
- Set the desired location for the resultant file.
- Navigate to the Office button and click Save As.
- Now, opt for the PDF format to save the file.
Above we have stated the manual techniques to convert EML to PDF. However, one needs to keep in mind that these manual ways come with certain drawbacks which we will talk about in the next section.
Drawbacks of Manual Method
However, users can save EML as PDF manually with a few clicks. But it has some limitations for which it is not considered to be a first priority of users.
- While manually performing the conversion, the same files may be repeated.
- There is not any option to remove attachments from the conversion process.
- Users can not save EML attachments in a separate PDF folder.
- Mismanagement of the order of data files can take place.
- This method does not allow users to convert multiple EML files to PDF in a single click.
Due to these factors, most of the users prefer using the third method to convert EML to PDF. It is a less time-consuming process and gives quick results with 100% data accuracy.
#Method 3: Using EML Converter for Mac
If you are having trouble exporting EML to PDF format manually. Consider using a professional and risk-free EML converter for Mac. It is the safest and most reliable method for converting EML files to various file formats and email clients with or without attachments. It allows you to effortlessly convert EML files to PDF on your Mac device without losing the original data hierarchy.
Steps to convert EML to PDF
- Run the MacSonik EML Converter Tool on your Mac device.
- Add the EML files by clicking on Browse, and then, click Open.
- Now, Preview the selected file with attachments.
- Then, choose PDF as the Saving file format from the drop-down menu.
- Select the location to save the resultant file and click Convert.
Advantages of Using an Automated Solution
- The professional method ensures data security throughout the conversion process.
- Mac users can convert multiple EML files to PDF in bulk using this method.
- There is no alteration of data throughout the conversion process.
- It helps to convert EML files to other various file formats and email clients with ease.
Conclusion
Users can convert EML to PDF using two methods. The manual method requires good technical knowledge and quality time. But the professional method instantly saves single/multiple EML files into PDF and many more file formats. The professional solution has multiple advanced features that make the conversion easier and avoids any data loss.